Sometimes you need to connect to a certain database or create a connection in your program to a database server. If you are like me, surely more than once you have found yourself struggling with the need of create a connection string… but you do not know the necessary parameters to make possible that connection. But, there is an easy way to put that connection to work.
What Tools you’ll need.
* A command prompt window
* The ODBC or OLEDB drivers installed the ones to connect to your database.
How to create the connection
First, run a command prompt: Click the Start menu, then click run the option, type cmd in the open text box and hit the enter key.
What Tools you’ll need.
* A command prompt window
* The ODBC or OLEDB drivers installed the ones to connect to your database.
How to create the connection
First, run a command prompt: Click the Start menu, then click run the option, type cmd in the open text box and hit the enter key.

Now you will see a command prompt, by default the command prompt is positioned in your profile’s folder. Let’s change to the desktop folder, so it will be easier to work and locate any files you create.

To switch to your desktop directory type cd desktop at the cursor’s position. Once you switched to desktop folder, you will need to create a special file that in fact will contain the connection string you need, to create that file type the following command:
copy con mystring.udl
copy con mystring.udl
The cursor will go to the next line, by now, we will leave this file blank so do not type anything here, just hit the F6 key followed by enter. In the picture below this lines you will notice a message saying that the file was successfully created.

Now you will see a new icon in your desktop (if you have not noticed it) it should look like the picture below, that is a data link file.
So far, we just created a file but we have not touched your connection srting… be patient, because the next steep is to get your connection string right from that file, but how will we do that if you created an empty file??? Well, first double click the icon I showed you few moments ago in this article, it will pop up a new window similar to this one, for this example, we are going to choose Microsoft OLE DB Provider for SQL Server.. of course you will choose later the appropriate OLE DB driver according to the database server. Now hit next >>
Now, fill the information in the next page as needed, this is an example of how you would do it for SQL Server using windows integrated authentication, after filling the blanks, make sure to click the Test Connection button. If it successfully connects to your database, click OK.
Now right click the same icon an pick the open with… option from the context menu, this will pop up a window to choose an application to open the mystring.udl file. In that window you will choose Notepad and before clicking OK make sure that the checkbox below the program list stays clear. See the image below
Once you clicked OK a notepad window will open and there you will find your connection string. Copy it to your program and modify it as needed.





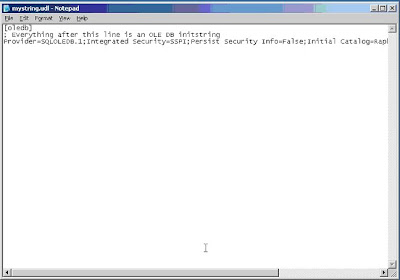

No comments:
Post a Comment